Player’s Guide to Combat in Foundry VTT
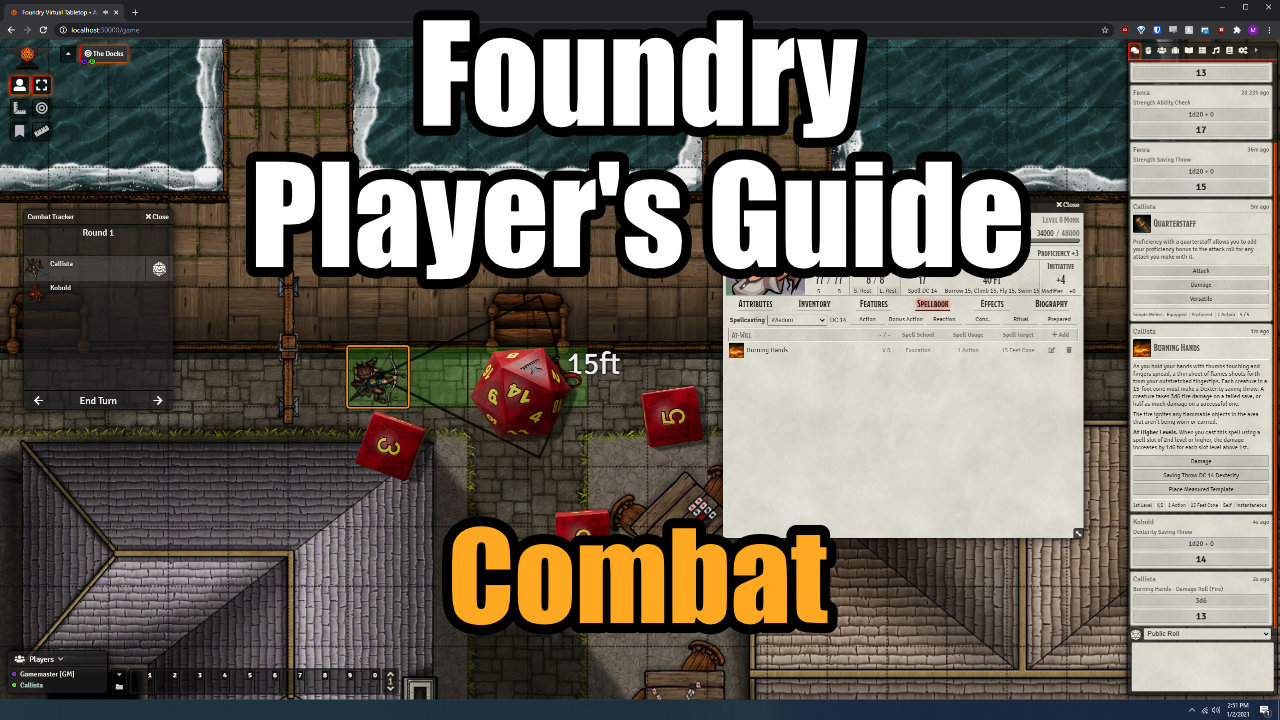
Player's Guide
Now that we’ve covered the UI, movement, and the character sheet, let’s take a look at putting it all together in MORTAL KOMBAT. This is all going to be done using core Foundry functionality with no automation modules. Your DM may be using some to automate or quicken combat so not all of this may apply to you. I’ll also continue using D&D 5e for this guide, so if you’re playing a different system, some of this might change (like Pathfinder’s inclusion of different attack roll buttons based on situational modifiers), but the basics should still apply.
ENTERING COMBAT & INITIATIVE
Your GM may add you to the combat tracker themselves, but you can also toggle your combat state by clicking the sword and shield button from your token’s UI.
Similarly, the DM can automatically roll initiative for everyone in the encounter, but there are two ways you can roll for yourself as well: From your character sheet, you can either click “Initiative” in the top right and it will drop that roll in, automatically updating your initiative on the combat tracker. Or, you can just do so right from the combat tracker by clicking the fist icon in the right-hand sidebar, then clicking the D20 next to your character’s name to roll.
The DM will begin combat and will generally handle cycling through everyone’s turns, so you don’t need to worry about the combat tracker too much. However, it is nice to keep an eye on it so you know when your turn is coming up. You can right click on the fist icon to pop a mini version of this window out and always know who’s up next.
Now that we’re in combat, let’s see how to make attacks and cast spells.
Rolling for initiative in the combat tracker.
Attack Rolls
Rolling attacks and damage from the character sheet.
Rolling an attack is pretty straightforward. You may have a few things rolled from your Features tab but generally, if you’re attacking with a weapon, you’ll find it under Inventory. To have Callista swing her quarterstaff, we’ll hover on the weapon’s icon to the left and click the D20 that comes up. This will drop a card in the chat that you can roll attack and damage from, which should factor in your modifiers automatically. Depending on the weapon, it may also have a Versatile button to roll two-handed damage like on a staff.
Clicking Attack lets you choose to roll normal, advantage, or disadvantage, or to add a situational bonus to the roll, like “+1d4” or “-1d4” for Bless or Bane. You can also choose who sees your roll. “Public Roll” shows it to everyone, “Private GM Roll” shows it to just you and the GM, “Blind GM Roll” shows only the GM and not you, and “Self Roll” shows only you. The Damage and Versatile buttons have similar options, plus a “Critical” button for those sweet, sweet nat 20s. Your damage dice, and any modifiers needed, will be rolled, added, and dropped into the chat.
A quick pro tip that can cut down a few clicks: When you click the “Attack” button to roll, SHIFT + Click will roll normally, CTRL + Click will roll at disadvantage, and ALT + Click will roll at advantage. This works for ability checks and saving throws, too!
Now, we’re going to check out spellcasting. We’ll have her cast Burning Hands and see what that would look like.
SPELLCASTING
From her Spellbook, I’ll click to cast Burning Hands, and you’ll see this note pop up about consuming a spell slot and placing a measured template. We’ll leave both of these checked, and you’ll notice that the spell slot tracker in your character sheet will update to reflect the one you use. But, let’s close the character sheet and place the template on the map where we want the spell to impact. Just like with a weapon attack, you can click for damage from the card in chat. Your DM (or other unfortunate party members) can then roll their own saving throws and apply the damage to themselves. Finally, you’ll probably want to switch over to the measurement tools from the left-hand toolbar, hover over the template, and press ‘delete’ so it doesn’t clutter up the field.
Casting spells and placing templates.
The unfortunate thing about combat, though, is that the other people get to attack too. So, now we’re going to check out the rolls you might need to make during someone else’s turn, as well as applying damage and healing to ourselves.
Rolling Saving Throws from the character sheet and a chat card.
ROLLING SAVING THROWS
If something targets you and you need to make a saving throw, you can do this one of two ways. You can roll it by clicking the necessary ability on your character sheet – i.e. clicking “Dexterity” to roll a dexterity saving throw – and then making the typical advantage/disadvantage/normal selection. Or, if there’s a card for the effect in the chat, you’ll see it will typically have a button for the saving throw right there. With your token selected, you can click that button on the chat card, and it will roll the correct saving throw.
DAMAGE AND HEALING
But, alas, when you eventually do take some damage, there are a few different ways to apply it. With your token selected, some systems allow you to right click on the chat card for the damage and click “Apply Damage.” You’ll see there are also options for “Half Damage”, “Double Damage”, and “Healing” for other situations that might come up. If you don’t want to do it this way, or your system doesn’t use this functionality, you can always right click on your token (if your DM has set your health bar to be visible) and enter “-5” to take damage or “+5” to heal as an example. You can also just enter the new value in the box, or directly on your character sheet where you can also use the “+” or “-” option. Either way, these are all connected together and updated on your character sheet.
Apply healing/damage from a chat card, token bar, and character sheet.
Now you’re all set to slay dragons, murderhobo some townsfolk, or whatever else comes across your path! In the next Player’s Guide, we’ll wrap up by going over a few other details that will help streamline your sessions, including using the chat, rolling dice, and using the built-in audio and video chat.
