Player’s Guide to Chat & Webcams in Foundry VTT
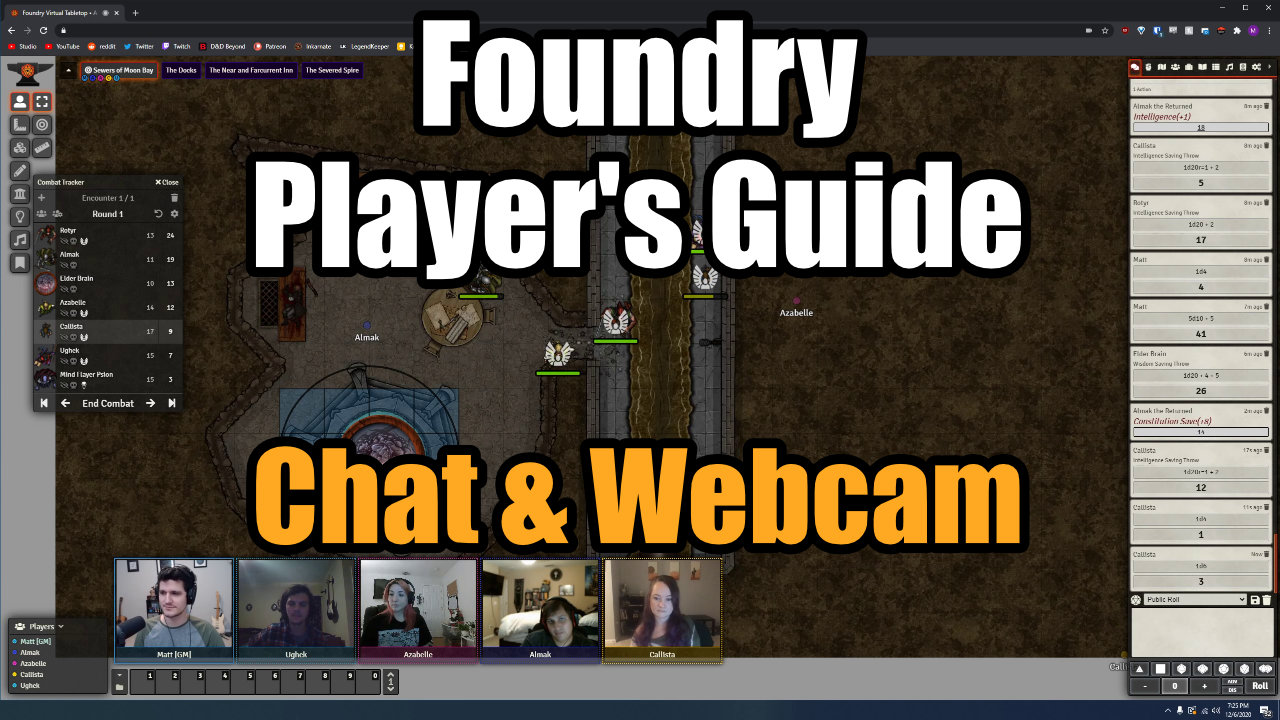
Player's Guide
By now, we’ve gone over just about every major part of Foundry’s UI and functionality that you’ll need to be familiar with as a player. The last two important pieces to cover are using the chat, including whispering and rolling dice, and Foundry’s built-in audio/video chat.
CHAT
Let’s go back to the chat box and look at a couple things we can do.
- We can send a message which will also put a little bubble over our head (though this may be disabled by your GM).
- We can preface it with ‘/ic’ to ensure that it’s an in character message but it won’t really do anything different.
- If we prefix it with ‘/ooc’ it will be out of character and just appear in the chat with a gold border.
- We can also do ‘/emote dances’ which won’t actually make us dance but will send the message with a highlighted background color.
- We can whisper by doing ‘/w PlayersName’ followed by our message.
- We can send it to a group of players by doing ‘/w [PlayersName, SecondPlayersName]’ followed by our message.
- We can also enter dice formulae like ‘/r 1d20 + 3 + 2d4’ and hit enter. Just note that you’ll want to use ‘/r’ for a public roll, ‘/gmroll’ for a GM Roll, ‘/blindroll’ for a blind roll, and ‘/selfroll’ for a self roll.
Sending a message, a whisper, and dice rolls to the chat.
Video positioning, resizing, and disabling/enabling video and audio.
General Audio settings.
Device Input/Output Settings.
WEBCAM
If you’re using Foundry’s built-in audio/video chat there’s a couple worthwhile things to know as well. First is that you’ll want to go up to the lock next to your URL and ensure you have allowed the page to have access to your webcam and microphone.
Then, if you hover over your webcam view, you’ll see a popout button in the top left that will let you move it around. You can do this for each player’s camera to arrange them as you wish. Then at the bottom there is an option to disable video, another to configure settings which will enable you to change your voice broadcasting mode to ‘Always Enabled’, ‘Voice Activation’, or ‘Push to Talk,’ as well as the ability to set a ‘Push to Talk’ or ‘Push to Mute’ key.
You can also go to the ‘Devices’ tab and configure which devices Foundry will use for Audio/Video input and output. It might be necessary to set these to the specific device you want to use if you’re having issues. Be sure to refresh after making changes here as well.
Going back to your webcam view you have an option to hide the player’s list to get more screen real estate back. There’s also a “Cycle Video Size” button which can change the size of all the camera views. Then you can “Mute Others’ Audio” so you can have a moment of peace and quiet and lastly a “Mute Audio” button to mute your own microphone.
Finally, if you hover over someone else’s webcam view you can disable their video, mute their audio, or reduce their volume if they’re yell-talkers. This will only impact things on your end of course.
There’s a whole heck of a lot more you can do with Foundry, but this should cover the basics you need to get started as a player. If there’s anything else you’d like to learn how to do, please check out some of my other videos! I have a whole playlist on Foundry Basics and a series of articles on this very site that goes much more in depth on all the tools and how to use them as a GM that I think can be really helpful. Thanks so much for following along with me here. I hope that you have an amazing time using Foundry!


